Here is my brand new tutorial with no kits at all called MoonShine. Click on the tag to see it full sized. Thank you to my dear friend kitty for inspiring me to get back into writing my own tutorials!
This Tutorial was written by me, Angel Flower, from my own ideas. Any similarities to others is coincedence. All my tutorialsare registered with TWI.
For this tutorial you will need:
PSP
Animation shop
Tube of choice. I am using the work of Jessica Galbreth, you must purchase a license from CILM, http://www.cilm.com/, to use her work.
Filters: Fantastic machines paint engineDSB flux-bubbles and bright noiseEye Candy 4000 or 3.1
Lets begin. New image-600x600-transparent.
Flood fill with white.
New layer, flood fill with a color or gradient of choice to compliment your tube.
Go to effects-plugins-fantastic machines-paint engine. You can just click random till you find one you like or use my settings:under brush- .58,.9,.00,.88,.8,.00-effect-.78, wrap edges unchecked- under stroke-type is uphill, input checked, .28,1.16,-120,120,144,-155direction channel select R.
Grab your preset shape tool. Choose the half moon1 shape or another half moon shape you may have. Create as vector and anti-alias checked,line style is solid,width is 6. Choose two colors or gradients lighter than your paper. Draw out your shape and position to the left of the tag. See my tag for reference of size.
Now right click on this layer and convert to raster. Selections-select all-selections-float. Then go selctions-modify-contract by 6. Again, go to selections float. Keep selected.
Effects-3d effects-cutout- offset is -5,-5, opacity 100, blur 36, shadow color-choose a slightly darker color than your shape, fill interior unchecked. Select none.
Back to your preset shapes, find a star shape. Use the same colors and settings as you did for the moon. Draw out a star. Position it so it sits kind of inside the empty spacenext to the moon. See my tag for reference. Convert to raster.
Now follow the same steps we used on the moon to do the cutout effect.
Merge the moon and star together by right clicking on whichever one is the top layer and choose merge down.
Duplicate the moon and star layer. On the original Go to effects-reflection effects-kaleidoscope- Image area settings are -72,68,157,90, Kaleidoscope settings are 8,0,30, edge mode is wrap.
Give this layer a drop shadow of 0,0,54,15,black.
Duplicate this layer again. On the original, go to effects-plugins-dsb flux-bubbles-all settings at 50.
On your moon and star layer, give it a gradient glow or a glow by going to plugins-eye candy-I used 4000 but you can also use a plain glow in eye candy 3.1. In 4000, I used a size of under basic, i used a glow width of 5, soft corners 65, and 100 for opacity, draw only outside checked. Under color the opacity is 100, I chose the fat setting, you may or may not have to go back and fix you basic settings after choosing fat, I made the first color tag a darker color that complimented my shape, the second tab a very light color, and i added a third tab the same as the second, but you can play around and do it how you like.If you use eye candy 3.1, i would use a width of 10, opacity 100, opacity drop off is fat, draw everywhere unchecked, and use a very light color.
Duplicate your moon and star layer twice for a total of 3. On the top one, go to selections-select all-float-then defloat- selections-modify-contract by about 15. Selections invert-selections float-then defloat. Now the outline and the glow of this layer should have the little marching ants around it. Keep selected.
Effects-plugins-dsb flux-bright noise-56 and mix. Keep selected and hide this layer by clickin the little eye next to it. Make the next moon and star layer active, repeat the bright noise filter but this time click the mix button once. Hide this layer and make the last moon and star layer active and again repeat the bright noise and click mix twice this time. Selections-select none.
Now add your tube, resize if needed either by going image-resize and start with about 85%, all layers unchecked, or you can use the little arrow tool and resize it by dragging one of the corners till it is the size you want. Position where you likeor how i have mine. Give it a drop shadow. I used 2,5,75,9, black.
Now is the time to resize your entire tag if you think it is too big. Go to image resize-choose your percentage or you can change the box to pixels and make sure that lock aspect ratio is checked, then choose the size you want it to be, make sure alllayers is also checked.
Now add your copyright so it is clearly visible.
Add your name. Give it a glow of choice, then a drop shadow of choice.
Now we are going to animate. Make sure the two moon and star layers we hid earlier are still hidden. Click on the visible layer. Go to edit, copy merged. Now open animation shop and paste as new animation. Back in psp, hide the visible layer, and unhidethe next moon and star layer and click on it to make it the active layer. Go edit, copy merged. Back to animation shop, edit, paste after current frame. One more time, back to psp, hide this layer and unhide the last moon and star layer and make it active. Edit,copy merged, back in animation shop, paste after current frame. Click view animation and save and your done.
©Angel Flower January 2009
Tuesday, January 20, 2009
MoonShine
Posted by angel flower at 6:17 PM
Labels: no scraps Tutorials
Subscribe to:
Post Comments (Atom)
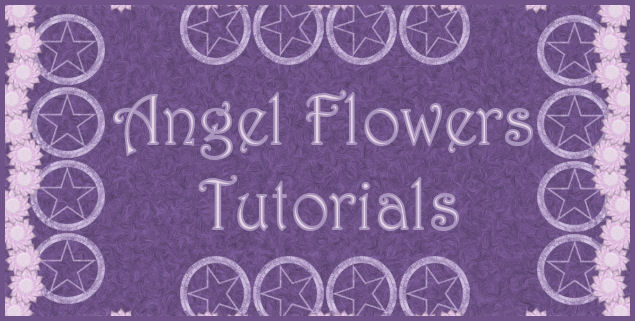





2 comments:
Hi. I would like to let you know that I'm going to link your tuts for the members of my group to learn from. I'm a mod in a group called PSMadeEZ. Here's the link...
http://tech.groups.yahoo.com/group/PSPMadeEZ/
Great tut. Thanks for sharing.
Post a Comment