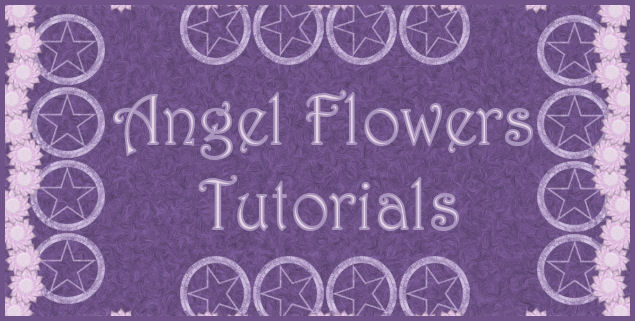This Tutorial was written by me, Angel Flower, from my own ideas. Any similarities to others is coincedence. All my tutorials are registered with TWI.
For this tutorial you will need four tubes of choice. I am using the work of Myka Jelina. You must purchase a license from CILM, http://www.cilm.com/, to use her work.
Scrapkit. I am using a PTU kit called Jewels of the Soul Birthstone Kit by Krissy from GigglyGirlScrapz. You can purchase the kit here http://www.poisonedprincess.com/
New image-600x600, Transparent.
Paste a paper as a new layer. This will be our background paper. Go to image resize, about 85%, all layers unchecked. If it is still too big for your, repeat this step till it is the right size.
You can use this method anytime something needs to be resized. If resizing makes your paper too small then use the edit to undo and just leave
it as is. Or, if you prefer, you can always use the pick tool, the little arrow, and then drag the box with one of the corners till it is the right size, just becareful not to distort the image.
Paste another paper as a new layer and resize so it is smaller than the background paper. We want it to look like our background paper is bordering this paper.
Paste a triple frame or three single frames along the bottom of the tag. Resize it so it fits inside the top paper.
Pick another paper for the inside of the frames and paste as a new layer.
Grab your magic wand tool, mode-add, match mode-rgb, tolerance-20, feather-0.
Click inside each of the frames, go to selections-modify-expand by - this will be anywhere between 3 and 10 depending on the type of frame used. I had to used 7 for mine.
Now make your paper for the frames the active layer and go selections invert, and hit delete. Select none. You should now have the paper showing only through the frames.Move this layer below the frame layer.
Now paste one of the tubes as a new layer and resize as needed and position so that the face shows through one of the frames.
Repeat this step for the other two parts of the frame using different tubes. Make sure all three tube layers are below the frames layer.
Get the magic wand, same settings as before, and again click in the center of each frame and go to selections-modify-expand by 7 or whatever you used before.
Now go selections invert. Click on the first tube layer and hit delete, then click on each of the other two tube layers and hit delete for each one. Select none. Now, if any bits from one of your tubes hangs over into the frame next to it, you will need to get your eraser brush with a size of about 16 and erase only those parts that hang over. You will have to make the layer with the parts you need erased active in order to do this.
Make your frame layer active and give it a drop shadow. I used, h+v-0,opacity-100, blur-10, color black.
Paste your main tube as a new layer and resize if needed. Place so that it looks to be sitting or laying on top of the frames.
Give it the same drop shadow.
Paste a doodle as a new layer. Resize if needed. position on one side of your tag within the smaller paper. Move this layer so it is just above the smaller paper layer. See my tag for reference.
Duplicate this layer by right clicking on the layer and choose duplicate. Then go to image, and mirror. You should now have one on each side of the tag.
Paste a heart element and resize it, place one on each side of the tag where you like or see my tag for placement.
Paste some flowers under the frame and frame paper layers around the edges so that they slightly stick out from under the frames. see my tag for reference.
Make your smaller paper layer active. Selections-select all. Selections float, then defloat. Make the background paper layer active, selections invert, and right click it and choose promote selection to layer. Select none. This is our border layer. Give this new layer a drop shadow of 3,3,100,10, and black. Then repeat changing the 3's to -3.
Now is the time if you wish to resize your whole tag to do so. Make sure this time that all layers is checked.
Once happy add your copyright info so it is clearly visible.
Add your name. Give it a drop shadow of choice.
Now you can save and leave as is or you can animate.
To animate
Merge your two doodle layers together by right clicking on the top one and choose merge down. Now duplicate twice so you have a total of three. On the top layer go to effects-plugins-dsb flux-bright noise-
40% and mix.
Now do the same to the remaining doodle layers clicking the mix button once each time.
Make the border layer we made active. Duplicate this layer twice also for a total of 3. This part might be tricky. Get your magic wand with same settings we used before. On the top border layer, Click where you see the drop shadow we applied on the border layer.
This should make only the shadowed edge of the border is selected and not the border itself. On the top layer go to effects-plugins-xenofex2-constellation-2-7-90-4-100-91-rotation 45-keep original image, click random seed once.
Repeat this for the other two border layers keeping the settings the same and clicking random seed once each time.
Now hide the bottom two border layers and the bottom two doodle layers by clicking the eye next to each of them.
Make one of the visible layers active. Go to edit-copy merged. Go to your animation shop. Go edit, paste as new animation.
Back in psp, hide the top border layer and top doodle layer and unhide the middle border layer and middle doodle layer. Again go to edit, copy merged.
Back to animation shop, go to edit, paste after current frame. Now go back to psp one more time. Hide both middle layers and unhide the last border layer and doodle layer. Edit, copy merged. And again in animation shop go to edit paste after current frame.
Now go to file save as, save it and you are done.
©Angel Flower October 2008
Friday, October 24, 2008
Myka's Gang
Posted by angel flower at 8:03 PM 0 comments
Tuesday, October 14, 2008
Sweet Summer

This Tutorial was written by me, Angel Flower, from my own ideas. Any similarities to others is coincedence. All my tutorials are registered with TWI.
For this tutorial you will need a tube of choice. I am using the work of Caron Vinson. You must purchase a license from Cilm,www.cilm.com, to use her work.
Scrapkit. I am using a ptu kit called Summer Sherbert by Melisa. You can purchase the kit here:www.poisonedprincess.com
New Image-600x600-transparent.
Paste a paper of choice as for your background layer. If needed resize it by going to image-resize-by about 85%. You can repeat this step until the paper is the size you need it. You can also use this method of resizing anytime something looks too big.
Paste another papr of choice and resize so it is about half the size of your background paper. See my tag for referenece. Go to image-free rotate-left- free-15-make sure both boxes are UNchecked. Move this paper toward the left of your tag.
Paste another paper and make it the same size as the one we just did. Again go to image free rotate, the only setting you need to change from before is to click right instead of left. Move this paper toward the right of your tag. See my tag for reference for how these should look.
Give both papers a drop shadow of choice by going to effects-3d effects-drop shadow.
Paste a bow as a new layer. Resize if needed and place on the top corner of one of your papers closest to the edge of the tag. Paste another type of bow or other element in the same spot on the other paper. See my tag for placement.
Paste a flower and move this layer below your paper layers and make it stick out of the side a little. Go to image duplicate and move it down or over a little from
the first flower. Repeat these steps till you have the flowers around the sides and bottom of the papers. See my tag for reference.
Paste your tube as a new layer. Resize if needed. Place in the center of the two papers or how you think it looks best. Give it a drop shadow.
Next i pasted a cherry branch on each side of my papers. I resized it and moved the layer below my tube and bow layers. See my tag for placement if you use this or
a similar item. I then pasted a couple other butterflies at the top of my tag. This is up to you. I also pasted a dragonfly on each side of my tag at the top.
I gave some of my elements a slight drop shadow but this is up to you.
Now is the time to resize if your whole tag if you wish. Use the same method as we have been except this time make sure all layers is checked.
Once happy with it, add your copyright info so it is clearly legible.
Add your name. Give it a drop shadow.
Thats it you are done.
©Angel Flower October 08
Posted by angel flower at 5:38 PM 0 comments
Labels: Tutorials
Wednesday, October 08, 2008
Ally's Bliss

This Tutorial was written by me, Angel Flower, from my own ideas. Any similarities to others is coincedence. All my tutorials are registered with TWI.
For this tutorial you will need a tube of choice. I am using the work of Myka Jelina. You must purchase a license from CILM, www.cilm.com, to use her work.
Scrapkit. I am using a PTU kit called Watercolor Bliss by Melisa. You can purchase this kit here:
http://www.poisonedprincess.com/. Visit her blog here: http://melisasscraps.blogspot.com/
New image: 600x600-transparent.
Open one of your papers and paste as a new layer. If it needs to be resized, go to image-resize-by about 85%, all layers unchecked.
If it is still too big, repeat this step until it is the right size for you.
Anytime something looks too big to you, you can use the above method to resize or you can use the deformation tool, the little arrow tool, and drag a corner of the box that appears around the image till it is the right size.
Paste a circle frame as a new layer and resize if needed.
Grab another paper and paste as a new layer. Resize. Move this layer below your frame layer.
Get your magic wand, mode is add, match mode is rgb, tolerance 20, feather 0. Click in the center of your circle frame. Go to selections-modify-expand-
this will be anywhere between 3 and 8 depending on the width and style of your frame. I used 5 for mine.
Keep selected and make your paper layer active that we just pasted. Selections-invert-and hit delete. Select none.
Give your frame layer a drop shadow. I used 0,0,85,10,black.
Paste your tube as a new layer, resize and paste on the frame to your liking. See my tag for reference.
Give it the same drop shadow.
Paste a doodle as a new layer. Resize it and move below your frame and frame paper layer. Position on one side of the frame. Duplicate it, and go image mirror.
I then merged these two layers by right clicking on the top doodle layer and choosing merge down. I then duplicated the merged layer and went to image flip.
Paste a flower and position in the top left of your tag. Move this layer below the frame and frame paper layer. I left this flower big and made it stick out slightly from behind the frame. Give it a drop shadow, i used 0,0,100,5, black.
Now paste a different flower and this time resize it. Place so it is centered on top of your big flower. See my tag for reference. Give this a drop shadow changing the opacity to 66.
Now right click on the small flower layer and choose merge down. Duplicate this merged layer and go image mirror, and then image flip. Now you should have the same merged layer in the bottom right of your tag.
Paste a butterfly on your frame, resize and position how you like, see my tag for reference. Once happy, duplicate it and go image mirror, and image flip. Position it how you like so it is opposite of your other one.
Now is the time if you wish to resize your whole tag to do so. Use the same method we used in the beginning except make sure all layers is checked.
Now add your copyright so it is clearly visible.
Add your name. Postition to your liking. Give it a drop shadow.
Save and you are done.
Posted by angel flower at 7:22 PM 0 comments
Labels: Tutorials
Tuesday, October 07, 2008
Halloween Fae
Click the picture to see the full size tag. It looks much better than shown here.
This Tutorial was written by me, Angel Flower, from my own ideas. Any similarities to others is coincedence. All my tutorials are registered with TWI.
This tutorial was written for a contest at UYA (Up Your Art)
For this tutorial you will need
An image of choice. I am using the work of Carrie Hall. You must purchase a license from UYA, http://www.upyourart.com/,
to use her work.
Plugins-mura's meister copies, vm extravaganza transmission, fantastic machines paint engine, eye candy 3 or 4000(optional). I obtained all of these filters, except for eye candy 4000, as free to use plugins so if you do not have them try doing a yahoo or google search for them.
A bat(s)
Animation shop(optional)
New Image-600x600-Transparent
Flood fill white.
Paste your image as a new layer. Resize it by about 80%. To do this go to image-resize-80%-all layers unchecked.
Grab your preset shape tool. Set to rectangle. Width 5-create as vector-anti alias checked. Foreground is a dark color from your tube.
Background null. Draw out a rectangle the size of your image. Adjust it if needed so it looks as though the rectangle is a border around your image.
Right click on this layer in the layer palette and choose Convert to raster. Grab your magic wand. Mode add -match mode rgb -tolerance 20-feather 0 -anti alias unchecked.
Click inside the rectangle border. Go to effects-edge effects-enhance. Select none.
Right click on the rectangle layer and merge down so that your image and your rectangle are now one layer. Resize this layer by about 85%.
Go to effects-3d effects-drop shadow- 0,0,75,10, black.
Duplicate your merged layer. Go to effects-plugins-mura's meister copies-in the preset box choose cards-settings should be as follows
6, -5, -5, -15, 30, -40, 30, 0, 100, 0, 0, 30,0. The other three boxes should be circle, tile mode, behind.
Duplicate this layer. On the duplicate change the blend mode to about 65.
On the original go to effects-reflection effects-kaliedescope- -66, 45, 210. 90, 4,0, 64, click reflect.
Make a new layer just above your background layer. Choose two colors from your image for your foreground and background. On your foreground box choose gradient. Find the one that says foreground/background. Style is linear, angle 45, repeat 0. Flood fill the new layer with the gradient.
Still on the same layer, go to effects-plugins-fantastic machines-paint engine. Just click the random button a few times till you see one your like.
Now go effects-plugins-vm extravaganza-transmission- 6, 0, 40. Repeat this effect but change the line width, the first setting, to 3.
Make a new layer and place a few bats around your tag. See my tag for reference. Once happy change the blend mode on the bats layer by double clicking it and change the blend to hard light.
If it doesnt look right to you play around with the different blends till you find one you like.
Now is the time if you wish to resize your tag to do so. Use the same method we used in the beginning except this time make sure all layers is checked.
Add your copyright info. Make sure it is clearly visible. If it is too dark you can always add a white drop shadow or a glow. To add a glow you can use eye candy 3 or eye candy 4000. If you use 3, make the width about 4, opacity 100 and white for a color. Choose the fat setting. I use the same settings in the 4000 version, just put the soft corners at 25 and check the draw only outside box.
Add your name. To add it in the direction i have you need to change the direction. Click the drop down box, and choose the middle option which is vertical and left. Type out your name and give it a drop shadow.
Now if you do not wish to do animation you can leave your tag as is, Or you can add a saying such as happy halloween along the bottom of your tag. Just make sure you put the direction back to the first setting. Give it a drop shadow and save and you are done. DO NOT add a saying yet if you wish to animate.
Animating
For the animation, you need to hide your name layer, and type out Happy Halloween or other saying of choice using the same direction as your name. Give it the same drop shadow.
Hide this layer and unhide your name layer.
Duplicate your name layer three times so you have a total of four. Now we are going to start with the name layer at the top of all the others so this will be our first name layer. Hide this layer.
On the second name layer, the one right under it, change the opacity to 75 by double clicking it. Now hide it.
On the third name layer, change the opacity to 50. Hide it.
And on the fourth name layer, change the opacity to 25.
Hide this one also.
Now undhide the happy halloween layer, or whatever you typed, and follow the same steps we used for the name.
Hide all of the name layers and saying layers.
Unhide only the top name layer. This is the one that we did not change the opacity on.
Go to edit-copy merged. Open animation shop, and in animation shop go to edit-paste as new animation.
Back to your psp, Hide the top name layer and unhide the next name layer, this should be the one with 75% opacity. Again go edit-copy merged.
Back to animation shop and go edit-paste after current frame.
Continue these steps until all four name layers are in animation shop.
Now back in psp, make sure all the name layers are hidden. Unhide the saying layer that is on the bottom of the others, this should be the one that has only 25% opacity. Go to edit-copy merged.
In animation shop go edit-paste after current frame.
Back in psp, hide the saying layer we just used and unhide the next one above it. This should be the 50% opacity layer. Go to edit-copy merged.
In animation shop-edit paste after current frame. Again repeat these steps until all the saying layers are pasted in animation shop.
Once you have these all pasted in animation shop go to edit-select all. Click on animation-frame properties and change it to 35.
Click view and choose animation. Now go to file save as-choose your saving place and give it a name, click save, An animation quality box will appear.
I usually make sure the little slider is all the way at the top by better image quality. Click next, once it is done processing click next again, another box comes up showing the original and the optimized, click next and then finally click finish.
And thats it, you are done!!
©Angel Flower October 2008
Posted by angel flower at 12:22 PM 0 comments
Labels: no scraps Tutorials